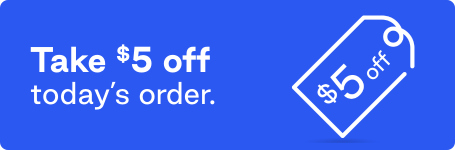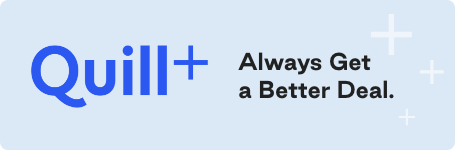If you want to be more productive try to work with fewer browser tabs for better focus. Sometimes you find many useful links and want to open them in new tabs. The problem is, too many tabs make it hard to navigate, and can slow the computer down. This article will explore practical ways and tools to help manage tabs and boost productivity using:
- Keyboard shortcuts
- Special browser features
- Tab management tools
Most browsers have features that make it easier to navigate and manage multiple tabs.
Keyboard shortcuts that work in multi-tab browsers
When you open too many tabs, they appear so small you can inadvertently close some when navigating. It also becomes impossible to tell what tab has what information unless you memorize the Favicons – a tall order.
These shortcuts work for both Mac and Windows computers:
- Press CTRL + Tab to move to the tab on the right
- Press CTRL + Shift + Tab to go to the tab on the left

Pinning tabs
There are always some tabs you open regularly, maybe daily, for instance, email, Facebook, and a company workspace. Browsers have the Pin Tab feature, which shrinks such tabs to small icons on the left of your monitor or laptop display to make space for other tabs. Right click on the tab you want to pin, then scroll to the “Pin Tab” option and choose it.
Special browser features that help organize tabs
Sometimes, you find links on a page you’re still using and want to check out the link later. Over time, the tabs may become too many, raising the question; how can you open a link in a new tab/browser window?
- To open the link in a new tab, right click on the link then choose “Open Link in New Tab.” It’s usually the first option.
Now to the next possible problem; the tabs are too many to navigate without accidentally closing or clicking on the wrong one.
- Open the tabs in a new window to reduce their number without closing them. Drag a tab away from the original window and it will open in a new one.
Here’s a look at individual browsers and some of their features:
Safari
Suppose the open tabs hold valuable information and you want to save them all. Here are two ways of saving multiple tabs:
- To bookmark multiple tabs, click the Bookmarks menu then click on the “Add Bookmark for These Tabs” option. Alternatively, right-click any tab, then choose “Add Bookmark for These Tabs.”
- Save articles in the reading list by right-clicking any tab, or going to the Bookmarks menu. Select “Add These Tabs to Reading List.” Some versions of the Safari browser display a ‘+’ sign to the left of the URL. Clicking on this sign will open a scroll down menu with options to add the tab to “Reading List” or “Bookmarks”.
Chrome
Sometimes, workflow catches up, and you need to switch to other tasks that require new tabs. Save all the open tabs as bookmarks by right-clicking on a tab, then scrolling to the last option which reads “Bookmark All Tabs.” There’s a keyboard shortcut for this; press CTRL + Shift + D.
Mozilla Firefox
Bookmarking multiple tabs on Mozilla works a bit differently than on Chrome. First, you need to right-click on one tab, then scroll to the “Select all tabs” option. Right click again and choose the “Bookmark Tabs” option.
Another way to do this is to use the CTRL + Shift + D shortcut.
Use browser extensions to manage multiple tabs
There are many browser extensions that help productivity. These are among the most useful.
OneTab extension for managing multiple tabs
This browser extension is available on both Chrome and Firefox. It collects tabs and collapses them into a single tab with a list of all open tabs and their titles. This makes it easy to navigate. To go to open tabs, click on its link, and the tab opens again.
One thing to note here is that if the page was already open, OneTab keeps it open. This means that even if you click the link offline, the Tab will reopen without loading. This extension also saves RAM for better performance.
Tab Snooze
This browser extension targets those who use tabs as reading lists, or to-do lists. It is also useful for professionals who need to check several websites regularly. Users can group tabs and set them to open automatically at set times.
If you also stumble onto tabs you’d like to explore later, you can snooze them until a more suitable time.