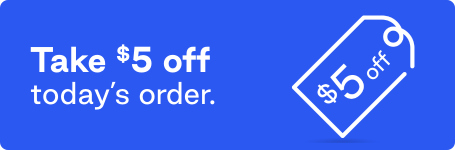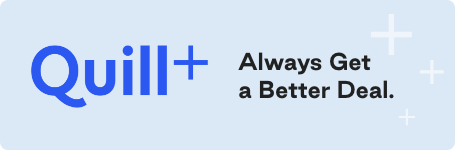Almost every office in the U.S. uses Microsoft Office as the fundamental platform for meetings, emails, documents, and spreadsheets. Imagine how much your productivity would increase with a dictation program supported and developed by Microsoft with seamless integration into Office. Many of us spend the majority of our day typing information into Microsoft Outlook, Word, PowerPoint or OneNote. Imagine how your productivity could change with an automated speech-to-text dictation program supported and developed by Microsoft with seamless integration into all of Office.
Enter Microsoft Garage: Dictate. Dictate is a software add-in which is part of Office 365 and the Office Professional package (2013 or later). Ironically, Microsoft Dictate was originally developed as part of a Microsoft-sponsored hackathon; over time, the tool grew into a fully supported Office feature. At its core, the software converts audible words into written text near instantaneously, however it has a few extraordinary features. Interestingly, the speech recognition technology behind Dictate has also been applied to support Cortana, the virtual assistant present in Windows 10 and various Microsoft phones.
The best features in Dictate include:
- Automatic translation between 60+ languages
- Built-in punctuation marks and formatting (more on that later)
- Accurate real-time word recognition and error correction
Setting up Microsoft dictate
Installing and activating Dictate is a fairly straightforward process which only takes a few minutes. Follow the steps below to integrate Dictate with your copy of Office 365 or Professional.
-
Go to the Microsoft Dictate site
Navigate to the Microsoft dictate site
-
Download the appropriate version (32-bit or 64-bit)
If you are unsure which version of Dictate to download, open Microsoft Word and navigate to File Menu >> Account Settings >> About Word. Your specific version of Office will be displayed at the top of the page as highlighted in red below:
-
Close any open Office applications
Close any applications you have open.
-
Launch the installer
Once Dictate has been downloaded, launch the installer as shown below.
-
Verify installation
After the Dictate program is successfully installed, it will automatically insert itself into all Office applications. To verify installation, restart any Office application and look for the “Dictation” tab located in the tools ribbon as highlighted below in red:

-
Dictate is now ready to use
After successful installation, Dictate is now ready to use in any Office application.
Side Note: When running Dictate for the first time, the speech recognition may be slow to start up as the program is initially accessing your device’s microphone.
Using Microsoft Dictate
Thankfully, the initial set-up of Dictate is fairly simple, but the tricky part is learning to incorporate the program into your everyday workflow. To begin using the speech-to-text software, navigate to the “Dictation” tab in Microsoft Word and select the microphone labelled “Start” at the top left of the screen as highlighted below; a red circle will appear next to the microphone indicating that Dictate is ready to listen.
Simply speak clearly into your microphone and the dictation program will interpret the words as you speak, just like when using Siri or Cortana. If your device’s microphone is unable to hear you clearly, consider using a headset to help with speech recognition.
While you are speaking, Dictate will begin real-time interpretation of your words in the text box at the upper left of the screen as shown below. The program will automatically capitalize the first letter of each sentence and add periods when it detects the end of a sentence. Other punctuation marks can be added manually or verbally. Don’t worry if a word is misspelled or misinterpreted in this text box, it will often be automatically corrected before it is inserted into your document or email.
One of the best features of Dictate is the helpful punctuation commands. Use the verbal commands below to make your dictation as intuitive as possible.
Verbal commands – Actions in Microsoft Dictate to insert punctuation marks
- “New Line” – Begins a new line of text
- “Delete” – Erases the most recently dictated line
- “Stop Dictation” – Ends the dictation window
- “Period” – Inserts a period
- “Question Mark” – Inserts a question mark
- “Exclamation Mark” – Inserts an exclamation mark
- “Open Quote” or “Close Quote” – Inserts the respective quotation mark
- “Colon” – Inserts a colon
- “Comma” – Inserts a comma
How to use the translation features of Microsoft Dictate
To use the translation features of Microsoft Dictate, navigate to the Dictation tab again and input the desired translation language in the “From” and “To” drop-down menus as highlighted below and click the “Start” button to begin dictation. This feature is excellent for replying to emails quickly in languages you are not fluent in.
Every dictation program has unique requirements and limitations, and Microsoft’s version is no different. Becoming familiar with the program may take time, but the increased productivity is worth it! Although Dictate does not support the advanced text editing features present in higher end speech-to-text software, the basic capabilities are commendably robust for an experimental project.
Helpful tips when using Microsoft Dictate
Keep these tips in mind when using Microsoft Dictate:
-
Be considerate of others around you
If your office mates may be distracted by the dictation, consider using a headset which will allow you to speak quietly without sacrificing typing accuracy.
-
Avoid allowing long pauses while speaking
Dictate will interpret this as a hard stop and insert a period where it may not be desired. Similarly to leaving a voicemail, consider your full sentence before beginning the recording!
-
Be mindful that Microsoft Dictate has its limitations
However, the more you use the program the more intuitive dictation will feel. Once you’ve adjusted to the speaking style, dictation will become second nature and you can wave goodbye to long hours of typing!
Points to consider when using Microsoft Dictate
Depending on your primary responsibilities and personal situation, Microsoft Dictate may not be right for you. Here are three factors to keep in mind when considering using Dictation:
1. An active internet connection is required to use the cloud-based, Dictate service.
2. Microsoft Dictate is not HIPPA compliant.
3. In order to improve speech recognition, Microsoft records everything you say while the microphone is active.