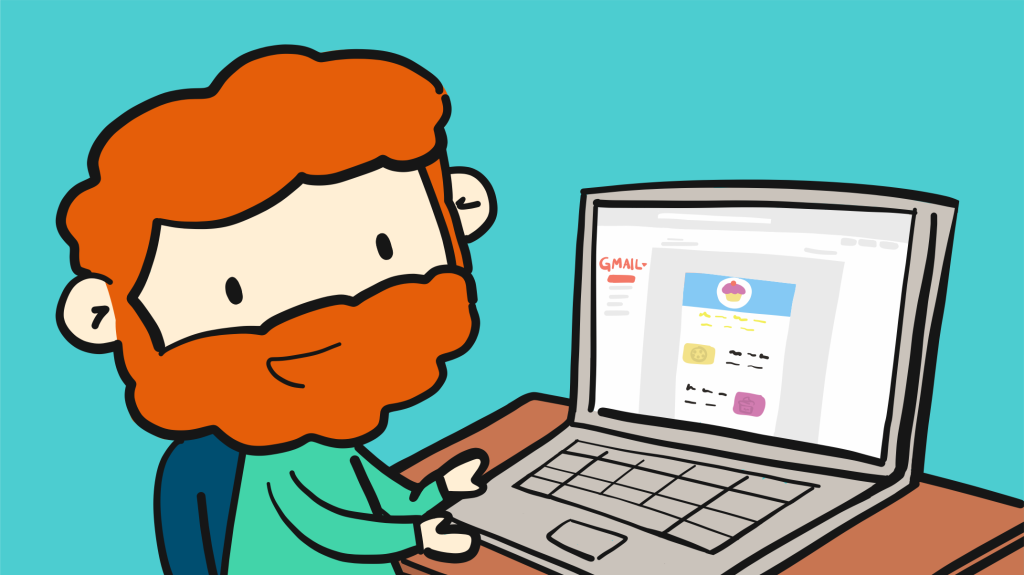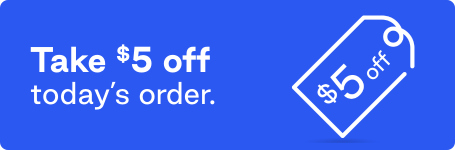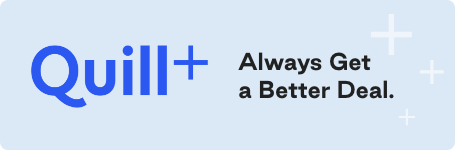Throughout the business world, email templates act as a great help. Job hunters use them to efficiently send out cover letters. Customer support can utilize templates to quickly solve common issues people are having. If you’re using Gmail, you’ll notice there’s no obvious way to create an email template. In truth, there is; unfortunately, it’s so hidden away within Gmail’s settings that it’s very easy to miss.
If you’re interested in using email templates in Gmail, here’s how to use them.
Activating templates
In order to create and use templates, we need to first enable the feature. This is done via Google Labs, where experimental features are published for people to try. To get to Google Labs, first login to Gmail. Then, on the top right, you should see a cog button. Click this cog, then click Settings.

Along the top of the setting page are categories. Look for the one that’s called ‘Labs’, then click it.

Here, you’ll see a list of different features you can enable. The one we want right now is called ‘Canned Responses’. This is Gmail’s name for email templates, so we’ll click the ‘Enable’ radio button on the right to activate it.

Creating a template
Now that templates are enabled, you can create and use them in your emails. To create a template, first click “Compose” at the top left.

In the compose popup that appears, look for a downward arrow at the bottom right. Click this, then hover over ‘Canned Responses’, then click “New Canned Response…”

You’ll be asked to give your template a name. When you use a template, it automatically inserts its own name into the subject bar of the email, so choose something suiting.

Now, write out the template email as if you’re sending an actual email to someone. If you have any areas or fields you want to personalize, mark them out in your template so you know where to customize your emails in the future.
When you’ve finished writing, click on the down arrow again and hover over ‘Canned Responses’. You’ll see that you can do three things with your template; insert, save, and delete. For now, click save.
The template will now remember what you’ve written in the email. When you click its name under ‘Insert’ in the above menu, the template will insert itself into the email, and put its name in the subject bar. Now you can easily automate and send emails using Gmail.
Using email templates
The idea of automating your email via templates can be alluring. They can save a lot of time on writing while saving you from repeating or copy-pasting an email over and over. However, before you get to making your template and sending emails with it, there’s a few pieces of ‘template etiquette’ you should be mindful of.
The ideal usage of a templated email is one which saves you time and effort without sacrificing personal touch. As a jobseeker, it may be tempting to put the first line as ‘Dear Sir or Madam’, fill the email with blanket statements that suits every job you’ll be applying to, and send off the template without any tweaks.
While you’ll send a lot more emails this way, you’ll notice that you’ll get replies a lot less. Nobody wants to read a generated email that shows no care. If you didn’t put the care into personalizing the email toward the receiver, why should they care about you as the sender in return?
Making the perfect email template
The key for using email templates is to figure out what part of your emails you can automate, and which need a personal touch. For instance, if you’re making a template for a cover letter, you should always manually customize the recipient’s name, as well as the reason why you’re applying for that specific job. However, your job experience and your portfolio link will be relatively static no matter who you’re applying to, so it’s safe to put them in a template.
It might be worth manually writing out each email to start with, so you can work out its structure. Take note of where you’re repeating yourself across the emails, and put them in a template to speed up the process. Automate the parts that can be automated, but be sure to add that personal touch to stop yourself from sounding ‘robotic’.