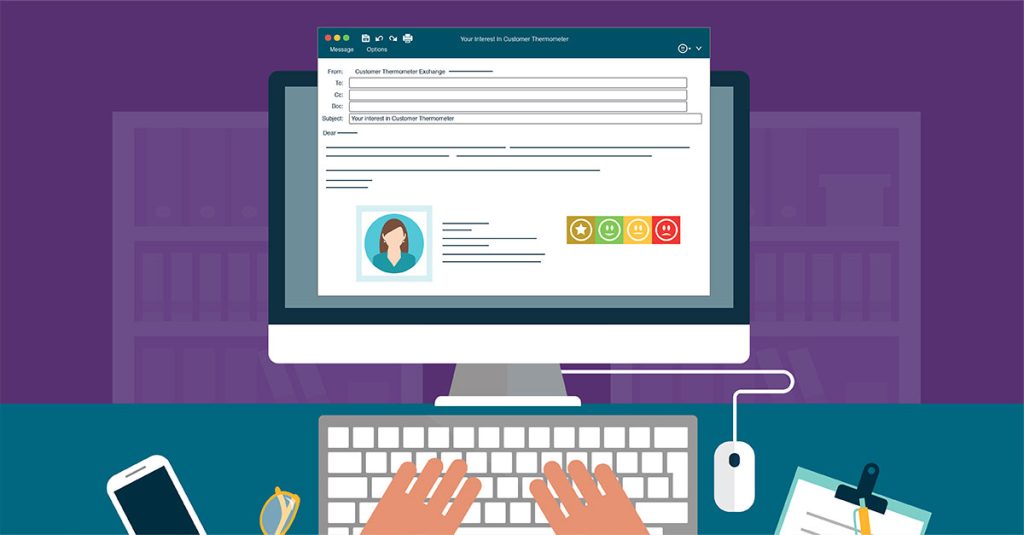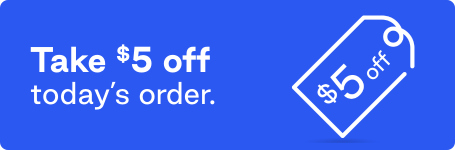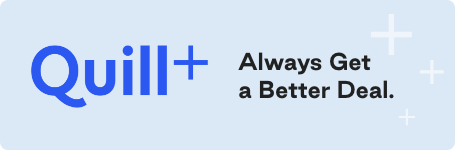If you work in an office, then you probably find yourself needing to solicit feedback from coworkers on a regular basis. Whether you use them to decide which restaurant to order from for lunch, determine a date for an upcoming staff meeting, or get final approval on a project, digital surveys are a simple way to generate useful feedback.
If your office or department uses Microsoft Outlook (particularly Outlook 2013), then sending out quick surveys and tracking responses is remarkably easy. Here’s how to create a survey in Outlook.
Making an Outlook survey for work or friends
Here’s the basic process for creating an Outlook survey:
- Create a new email.
- Write your survey text in the new email.
- Choose your preferred voting option from the available list or customize your own.
- Choose your preferred tracking and reminder options.
- Send the poll and monitor responses.
Here’s a closer look at this process.

Create a new email
First, open Outlook and click the “New Email” button. (You’ll find it at the top of the “Home” tab in Outlook.) You could also choose to create a survey in an existing thread by opening the thread and drafting the survey text in the body of a new email. Whichever you choose, remember to fill in the subject line with a relevant subject.
Write your survey text
In the body of the email, compose the text for your survey. As you write the text, consider the format that you’ll use for your survey. (More on that in the next section.) For instance, if you want to use Yes/No buttons, make sure the text of the question(s) aligns with this answer format.
Choose your preferred voting option
After you compose your survey text, select the “Options” tab at the top of Outlook. Navigate to the Tracking group and select “Use Voting Buttons.” From here, you can select any of the following options.
- Approve; Reject
- Yes; No
- Yes; No; Maybe
- If you choose this option, a dialogue box will appear so you can customize your voting button names. Place a semicolon between each button name and save the names by selecting “Close.”
Choose your preferred tracking and reminder options
If you want to track whether people have received and/or read the survey, then you can choose different tracking options by placing a check mark beside one or both of the following options.
- Request a Delivery Receipt
- Request a Read Receipt
If you want to remind recipients to respond, navigate to the “Message” tab, select the “Tags” section, and select “Follow up.” Then choose “Flag for Recipients.” This allows you to select the date and time to automatically send a reminder. Once you finish, select “OK” to return to the main email.
Send the poll and monitor responses
Now you’re ready to send out the poll. To do so, simply enter the recipients to whom you want to send the survey (just as you would with a regular email) and click “Send” when you’re ready.
Note: Survey recipients who don’t use the Microsoft Outlook platform may not be able to participate in these surveys. For best results, make sure all recipients have a Microsoft Exchange Server account.
As responses come in, Outlook will send you an email copy. If you want to monitor all the responses, you have two options.
- Open one of the response emails, select “The sender responded,” and then choose “View Voting Responses.” This will allow you to see the following.
- How many people have responded to the survey so far
- How many votes each button option received
- The button(s) selected by each survey recipient
- Navigate to the “Sent Items” folder and open the original email you sent to survey recipients. Navigate to “Show” and then select “Tracking” in order to track responses.
If you want to work with these responses in any way after receiving recipients’ feedback, then you may choose to export the responses to an Excel worksheet or copy/paste them into a blank Word document so you can print the survey results. No matter the results of your request for feedback, creating a survey in Outlook is a simple way to generate input and make your workdays more efficient.